Implementing In-App purchases in your NativeScript application (Part 1)
Many mobile applications nowadays leverage the in-app purchase capabilities of both Android and iOS which gives users ability to buy digital goods. But since there are some tricks to get the native part going I’ve decided to write a 3-part in depth tutorial that will guide you through the full process of setting up in-app purchases in your NativeScript app. So let’s get going!
Creating the sample application
As of the writing of this article the most recent NatvieScript version is 2.5.1. Make sure you have installed and configured it correctly. For this tutorial we will be using vanilla TypeScript app so let’s run the following and create it:
tns create purchase-sample --tsc
Adding the nativescript-purchase plugin
After we created our sample app it is time to add the nativescript-purchase plugin. The plugin will do the heavy lifting of consuming in-app purchases in our application:
tns plugin add nativescript-purchase
Configuring available purchases for the application
Now it is time to start wiring things in our application. First stop is to specify what purchases will be available to our users. This is done in the app.ts file of the application (the main entry point of the NativeScript app). You can do this by adding the following block just above the app.start(...) line:
import * as purchase from "nativescript-purchase";
purchase.init([
"org.nativescript.purchasesample.product1",
"org.nativescript.purchasesample.product2"
]);
With this we are telling that products with ids org.nativescript.purchasesample.product1 and org.nativescript.purchasesample.product2 should be available to the users. Note that it is not necessary to prefix your products’ ids with the application id but this makes it really clear what product with which application is associated. If you do not like those long ids you can use just product1 and product2. Just note what ids you use here as we will need them in the next parts of the tutorial when we set up everything in iTunes Connect and Google Play Store.
Designing the UI
Now let’s move on to creating a simple UI that will show a list of products and give users ability to buy new products or restore their previous purchases (in case they changed their device):
<Page xmlns="http://schemas.nativescript.org/tns.xsd" navigatingTo="navigatingTo" class="page">
<Page.actionBar>
<ActionBar title="In-App Purchase Sample" class="action-bar">
<ActionBar.items>
<ActionItem ios.position="right" text="Restore" tap="onRestoreTap"/>
</ActionBar.items>
</ActionBar>
</Page.actionBar>
<GridLayout>
<ListView items="{{ items }}" itemTap="onProductTap">
<ListView.itemTemplate>
<GridLayout rows="auto, auto" columns="*, auto" padding="5">
<Label row="0" col="0" class="h2" text="{{ localizedTitle }}"/>
<Label row="1" col="0" text="{{ localizedDescription }}" textWrap="true" color="#999999"/>
<Label text="{{ priceFormatted }}" row="0" rowSpan="2" col="1" class="h1" style="margin-left: 5"/>
</GridLayout>
</ListView.itemTemplate>
</ListView>
<ActivityIndicator busy="{{ loading }}" />
</GridLayout>
</Page>
The UI is quite simple: we have an action bar with a button to restore previous purchases. Then bellow we have a list view that will display the available purchases and when tapped we will trigger our purchase workflow.Finally we have an activity indicator to show the user when we are doing some backend operations.
Purchase workflow code
With the setup and the UI ready it is time to go in the main-page.ts file and write the actual purchase workflow code that we will use to show the available products to the user and allow the user to buy and restore their purchases.
We will start by adding some required imports at the top for things that we will need:
import * as applicationSettings from "application-settings";
import * as purchase from "nativescript-purchase";
import { Transaction, TransactionState } from "nativescript-purchase/transaction";
import { Product } from "nativescript-purchase/product";
import { ItemEventData } from "ui/list-view";
let viewModel: Observable;
The next step will be to add the code that will load our products and put them in the model for the page.:
export function navigatingTo(args: EventData) {
let page = <Page>args.object;
viewModel = new Observable({
items: [],
loading: true
});
page.bindingContext = viewModel;
purchase.getProducts()
.then((res) => {
viewModel.set("items", res);
viewModel.set("loading", false);
})
.catch((e) => console.log(e));
}
NB: For simplicity we are be using a local model for the page that is defined in the same TS file. In a real life scenario you should always separate your models from the code behind of the view!
We set some default values in the model and bind it to the page. Next we call the getProducts() method of the nativescript-purchase plugin that will load our product details from iTunes Connect/Google Play Store – like price, title, etc. You can check all the available product properties here. The method will return an array with the products, which we set in the model and stop the loading animation.
There is one more thing that we should do in the navigatingTo event handler – to subscribe to the exposed transactionUpdated event of the nativescript-purchase plugin where we will handle the transactions made by our users. You can add this at the end of the navigatingTo event handler:
purchase.on(purchase.transactionUpdatedEvent, (transaction: Transaction) => {
if (transaction.transactionState === TransactionState.Restored) {
applicationSettings.setBoolean(transaction.productIdentifier, true); /* 1 */
}
if (transaction.transactionState === TransactionState.Purchased) {
if (transaction.productIdentifier.indexOf(".product2") >= 0) { /* 2 */
purchase.consumePurchase(transaction.transactionReceipt) /* 3 */
.then((responseCode) => {
if (responseCode === 0) {
// Provision your user with their digital goods bought.
}
})
.catch((e) => console.log(e));
}
else {
applicationSettings.setBoolean(transaction.productIdentifier, true); /* 4 */
}
}
});
A nice way to store locally what products are purchased is to use NativeScript’s application-settings module. This way you can add a key in the application settings for any product bought by the user and then you can enable/disable specific parts of your application depending on what the user has purchased. So in lines /* 1 */, after a purchase is restored, and on /* 4 */, when the user has purchased a product, we set the product id in the application settings. The special case for product2 on line /* 2 */ is because we will be setting up product2 as a consumable purchase. There are differences of how consumable purchases work on iOS and on Android. For iOS consumable purchases are automatically consumed after a successful purchase, so the user can make another one right away. For Android you are responsible for consuming a purchase and flag it for repurchase. That’s why on line /* 3 */ we call the consumePurchase() method. If the consume is successful and the return code is 0 you should provision your users with the digital goods corresponding to the product bought. Note that for iOS this method always returns response code 0.
In case you have many consumable purchases you can add some suffix to the product id (for example .consumable) so you can easily distinguish for what products you should call the consumePurchase() method.
In this event handler you also have access to various other properties of the transaction which you can use (for example for extended verification of the transaction on your backend server with Apple/Google). You can check the full list of available properties here.
Finally we should add our handlers for the restore button tap and the tap on the product that should trigger a purchase:
export function onProductTap(data: ItemEventData) {
let product = viewModel.get("items")[data.index] as Product;
purchase.buyProduct(product);
}
export function onRestoreTap() {
purchase.restorePurchases();
}
NB: For the buyProduct() method it is really important that you pass the product instance as returned by the getProducts() method. If you just create a new product and populate its properties the method will fail on iOS!
Up next
If you go ahead and run the code now, you should get a nice empty list 🙂 This is because we need to configure the products on iTunes Connect and Google Play Store.
In the next part of this tutorial I will guide through the setup on iTunes Connect and then we will run our sample application on iOS and make some sandbox purchases! So stay tuned!
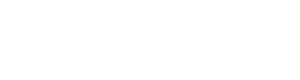
Leave a Reply
Want to join the discussion?Feel free to contribute!